Aktivera ditt nya Zoom-konto
Uppdaterad:
Här går vi igenom hur du aktiverar och kommer igång med det Zoom-konto du fått från oss. Ditt konto är en Pro-licens och innebär max 300 deltagare och max 50 grupprum per möte.
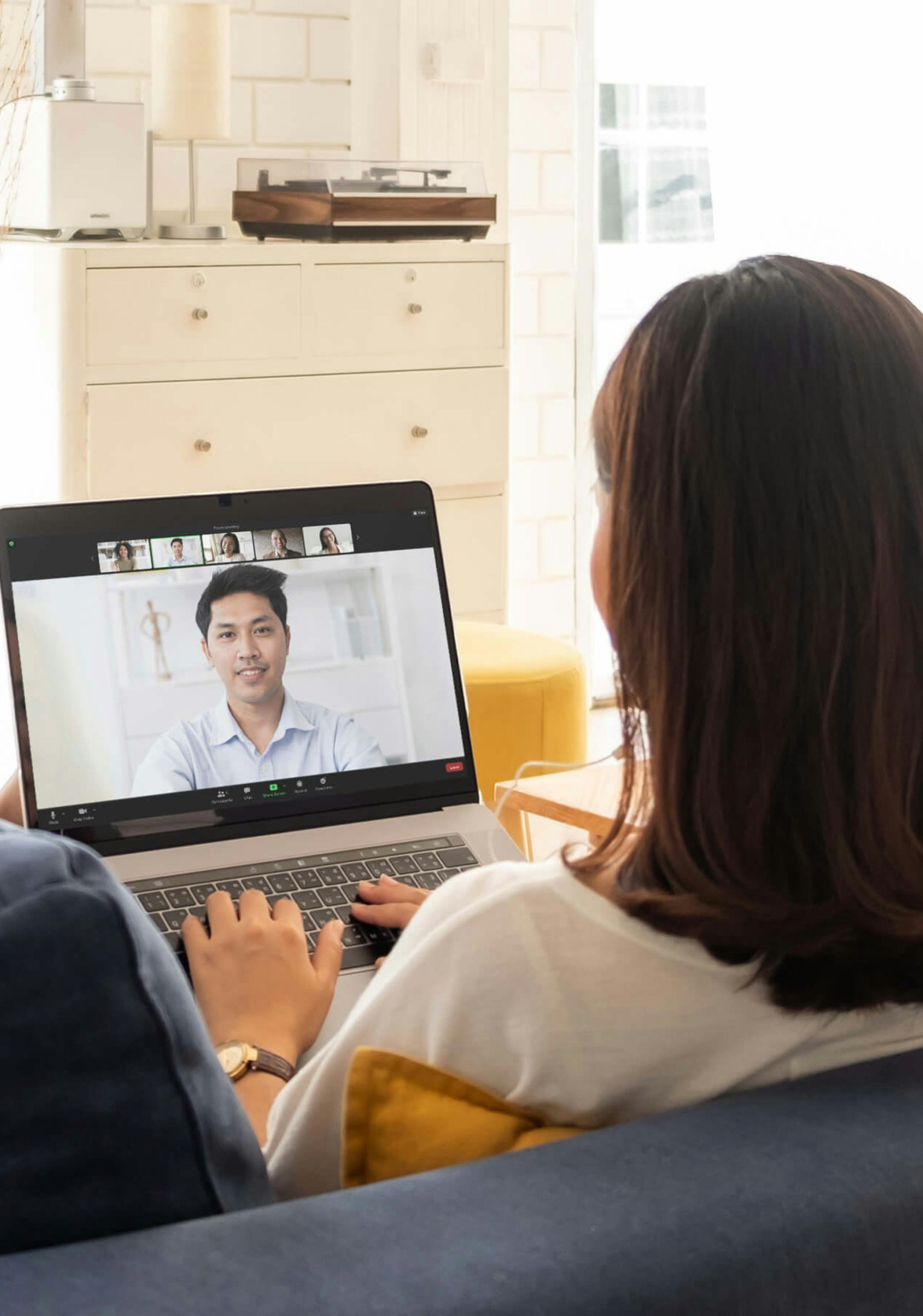
Här går vi igenom hur du aktiverar och kommer igång med det Zoom-konto du fått från oss. Ditt konto är en Pro-licens och innebär max 300 deltagare och max 50 grupprum per möte.
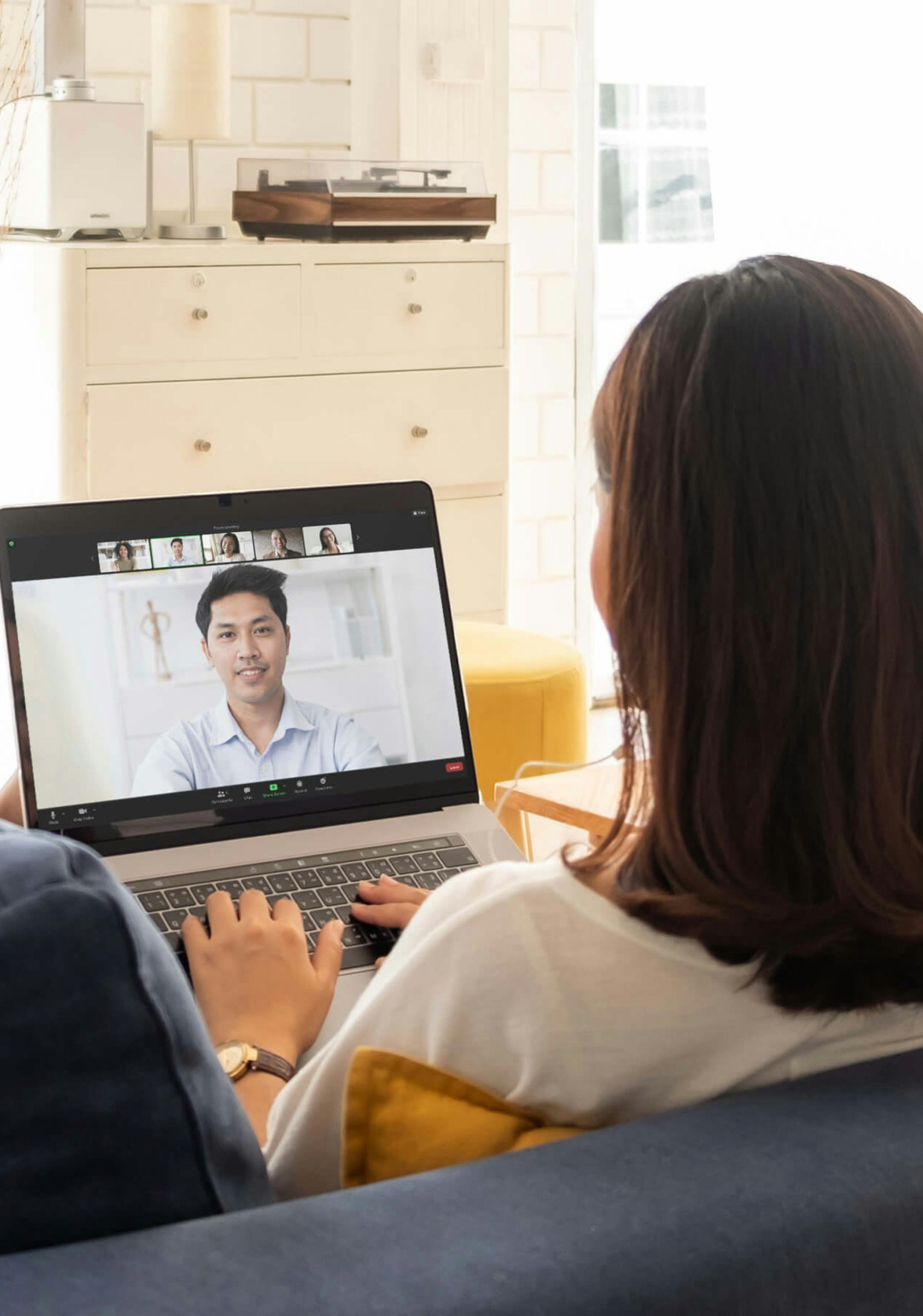
När vi har skapat ett konto för dig kommer ett aktiveringsmejl från Zoom där avsändaren är ”[email protected]” och ämnesraden är vanligtvis ”Zoom account invitation”.
Leta upp det mejlet för att kunna följa denna guide. Mejlet ser ut som bilden nedan. Om du inte hittar det, kolla i din skräpkorg.

Klicka på den blåa knappen som heter ”Activate Your Zoom Account”. Det gör att din webbläsare öppnas och du kommer till en webbsida som ser ut som bilden nedan.
OBS: Om sidan du kommer till inte ser ut som denna bild vänligen skrolla ned till rubriken ”Om du redan har ett gratiskonto på Zoom med samma mejladress”

I detta steg väljer du på vilket sätt du vill skapa ditt konto, dvs. hur du vill kunna logga in på Zoom. Du har 3 val som i bilden ovan är uppmärkt med A, B och C.
A. Du skapar ditt Zoom-konto med ett befintligt Google-konto. Det vill säga du knyter ditt Zoom-konto till ditt befintliga Google-konto och loggar således in på Zoom med din Google-inloggning.
B. Samma som A, men här knyter du ditt nya Zoom-konto till ditt Facebook-konto och loggar således in på Zoom med din Facebook-inloggning.
C. Du skapar ett eget lösenord och loggar in med din mejladress (den du fått Zoom-inbjudan till) samt det lösenord du skapar. Detta är det absolut vanligaste och mest rekommendera sättet. Det är också den vi utgår från i denna guide.
Eftersom vi utgår från alternaiv C i denna guide, klicka på ”Sign up with a Password”.
Nu kommer du till en ny sida där du anger förnamn, efternamn samt ett önskat lösenord för kontot. Lösenordet skriver du i två gånger i fälten som heter ”Password” och ”Confirm Password”.
Tips för ett säkert lösenord:
Observera att lösenordet du väljer måste inkludera
När du är klar klickar du på den orangea knappen Continue.

Nu är ditt konto aktiverat och redo att användas. Du kan välja att fortsätta Zooms uppmaningar om att skapa testmöte eller bara hoppa över det och stänga fönstret.
Om du redan har ett befintligt konto på Zoom med samma mejladress som vi skickat aktiveringslänk till kommer du i steg 2 i denna guiden hamna på en lite annorlunda sida som ser ut som bilden nedan.
Du klickar på på knappen I Acknowledge and Switch. Därefter är det bara att vänta tills du får ett nytt bekräftelsemejl från Zoom. Du behöver alltså inte fortsätta med denna guide utan kan hoppa över de resterande stegen.
